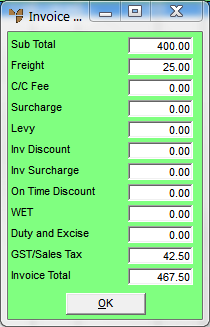|
|
Sub Total
|
Micronet displays the subtotal of all lines on the order, excluding additional amounts such as freight, levies, surcharges and GST.
|
|
|
Freight
|
Micronet displays any applicable freight charge from your Freight master file (refer to "Freight Master File"). You can change this or enter a freight charge if required.
|
|
|
C/C Fee, Surcharge
|
Micronet displays any user defined miscellaneous charges setup in your company configuration. In this example, you would enter the credit card fee that applies to this order, and any small order surcharge calculated, based on the total value of the order.
For more information on small order surcharges, refer to "Edit - Program - Small Order Surcharge".
|
|
|
Levy
|
Micronet displays the levy (if any) entered on the Invoice Header.
|
|
|
Inv Discount
|
Micronet displays the discount (if any) entered on the Invoice Header.
|
| |
Inv Surcharge
|
Micronet displays the surcharge (if any) entered on the Invoice Header.
|
| |
On Time Discount
|
Enter any on-time discount the customer will receive for paying the invoice within a specified period of time.
|
| |
WET
|
Micronet displays any Wine Equalisation Tax that applies to items on the order (liquor industry items only).
|
| |
Duty and Excise
|
Micronet displays any duty or excise that applies to this order.
|
| |
GST/Sales Tax
|
Micronet displays any GST or sales tax that applies to this order.
|
| |
Invoice Total
|
Micronet displays the invoice total, taking into account all additional amounts entered on this screen.
|